Vous trouverez ici un guide rapide sur les différents éléments de l'écran, les différentes méthodes de navigation, comment effectuer certaines tâches spécifiques et même quelques astuces.
Mais avant de commencer, voici quelques-unes des choses que vous pouvez faire avec notre logiciel, dès à présent (d'autres fonctionnalités seront ajoutées à l'avenir) :
– Gérer les contacts
– Gérer les factures d'achat
– Gérer les factures de vente
– Gérer les factures de vente Commandes
– Gérer toute la comptabilité d'une entreprise, y compris les rapports, la TVA, les taxes, la génération de factures, la journalisation, la clôture complète et la réouverture des périodes comptables.
– Gérer les budgets par période, par département, y compris les sous-budgets
– Gérer les feuilles de temps pour un client, une commande, y compris les différentes tarifications par employé, client, période de temps
– Gérer les salaires et les fiches de paie, sur la base des normes légales en vigueur dans le pays, avec une adaptabilité et une facilité d'utilisation possibles
– Gérer les documents de votre entreprise et de vos employés, avec des en-têtes spécifiques à l'entreprise
– Gérez les articles, y compris les catégories d'articles et les stocks
–Recevez vos factures par email, incluez-les automatiquement dans le système, et gérez-les avec des balises et toutes les informations pour la comptabilité
Ok, maintenant jetons un coup d’œil sur l’interface du système :
Sur la gauche, vous pourrez voir le menu principal, et si vous cliquez sur le premier élément sous le nom de Wyzio, le menu se développera.
Pour que le menu se referme de nouveau, vous pouvez soit
– cliquer n'importe où ailleurs que dans le menu, sur votre écran
– cliquer sur la flèche pointant vers la gauche qui a remplacé l'icône de développement
– sélectionnez un module dans le menu et ouvrez-le
Les boutons thésaurus seront utilisés partout dans le système, chaque fois que vous souhaiterez enregistrer, annuler des modifications ou exporter des données d'un module - mais nous en reparlerons plus tard.
Et maintenant, le menu Avatar ! De là, vous pouvez modifier les paramètres de votre compte, changer l'image de votre avatar ou vous déconnecter du système en toute sécurité.
Pour naviguer dans le système, il est fortement conseillé d'utiliser une souris d'ordinateur, même si la plupart des actions seront également réalisables avec le clavier.
Listes - Une fois qu'un élément est sélectionné dans une liste (par exemple, la liste des contacts), l'utilisation des flèches haut et bas de votre clavier permettra de sélectionner l'élément suivant au-dessus ou au-dessous de la sélection actuelle. Vous pouvez également sélectionner n'importe quel élément de la liste en cliquant simplement dessus.
Détails – Pour voir les détails d'un élément sélectionné, vous pouvez soit appuyer sur la touche entrée de votre clavier, soit double-cliquer sur cet élément.
Sélections spéciales – Dans certaines listes, vous pourrez sélectionner plusieurs éléments en même temps. Le type de sélection peut également varier, en fonction des touches sur lesquelles vous appuyez. La première combinaison de touches vous permettra de sélectionner un premier élément (A), puis tous les éléments jusqu'à l'élément secondaire sélectionné (B). Pour ce faire, sélectionnez un premier élément, puis maintenez les touches suivantes de votre clavier en utilisant simultanément le clic gauche de votre souris pour sélectionner le deuxième (et dernier) élément que vous souhaitez :
– Sur les ordinateurs Windows et Linux :
– Sur les ordinateurs MacOS :
La deuxième combinaison de touches vous permettra de sélectionner plusieurs éléments, individuellement, mais cette fois sans sélectionner les éléments entre eux :
– Sur les ordinateurs Windows et Linux :
Tip : si vous avez une grande sélection à faire, vous pouvez aussi combiner les deux méthodes en utilisant la première pour sélectionner la plupart des éléments, puis en utilisant la deuxième méthode pour exclure ou inclure d'autres éléments à votre sélection.
Vous pouvez utiliser différentes méthodes pour naviguer dans le système, en fonction de vos habitudes ou de vos préférences. Vous pouvez utiliser le menu à gauche, ou les onglets des modules déjà ouverts en haut de l'écran.
Le système permet d'ouvrir 12 modules en même temps, mais vous ne pouvez travailler qu'avec une seule série de données non sauvegardées à la fois. Si vous devez utiliser un autre module, enregistrez vos modifications ou supprimez-les avant de naviguer vers un autre module. Si vous avez plus de 12 modules ouverts en même temps, fermez certains d'entre eux pour pouvoir en ouvrir d'autres.
Tip : le rafraîchissement de la page ferme tous les onglets de modules ouverts à la fois, sauf celui en cours
– (appuyez sur F5 sous Windows ou Linux, ou cmd+R sous MacOSX pour rafraîchir votre page actuellement ouverte)
Tri
Sur toutes les listes du système, vous pourrez trier les colonnes pour que les données soient contenues dans un certain ordre. Par exemple, dans la liste des contacts, vous pourrez trier les contacts par ordre alphabétique par (dernier) Nom, par attribution de Rôles ou par type de contact.
Toutes les listes ont un ordre de tri par défaut : chronologiquement, alphabétiquement par nom, et ainsi de suite.... Cet ordre de tri par défaut est représenté par une icône de tri différente : au lieu de représenter deux flèches l'une sur l'autre, vous ne verrez qu'une seule flèche pointant vers le haut (ascendant) ou vers le bas (descendant). En cliquant sur l'une des icônes de tri dans la liste, vous obtiendrez le même effet, soit de supprimer l'ordre de tri précédent, et de trier la liste par ordre croissant ou décroissant, en fonction du type de données présentes dans la colonne que vous triez.
Filtrage
Le filtrage est légèrement différent du tri, selon le module et le type de filtrage que vous pouvez appliquer. Mais expliquons-le à l'aide d'exemples :
1) Vous voulez filtrer tous les contacts, qui ont un rôle de fournisseur (et seulement eux), avec un nom qui contient les lettres « es ».
La liste est filtrée et ne contient que les contacts ayant le rôle de fournisseur Dans le champ de filtrage Nom, saisissez « es »
La liste est filtrée et ne contient que les contacts ayant un rôle de fournisseur ET les lettres « es » (dans cet ordre spécifique)
2) Vous voulez trouver toutes les entrées de Journal relatives à une date spécifique (25 décembre 2021), avec une restriction sur le type d'entrée (vous ne voulez voir que les factures d'achat).
Maintenant, la liste présente toutes les entrées de journal avec un type Facture d'achat, et une valeur de date de 25.12.2021 !
Filtres avancés
Sur la plupart des listes du système, vous pourrez utiliser des filtres avancés. Ces filtres présentent des options que vous ne pouvez pas définir dans la liste. Par exemple, vous pourrez trouver un contact sur la base d'une adresse de ville spécifique. Vous pourrez trouver une facture d'achat avec une date de valeur de paiement spécifique.
Comment les utiliser ? En cliquant sur l'icône en forme d'entonnoir en haut à droite des listes.
Vous trouverez une vidéo explicative sur Youtube
Afin de vous connecter au système, vous aurez d'abord besoin de 3 informations
Qu'est-ce que cela signifie, pour ma sécurité ?
En termes simples, pour des questions de sécurité, cette méthode empêche tout utilisateur non autorisé d'accéder au système. Le code d'accès est changé toutes les 30 secondes, ce qui empêche quelqu'un de le deviner (il faut beaucoup plus que quelques secondes pour forcer brutalement un mot de passe à 6 chiffres).
En outre, cela signifie que même si, éventuellement, quelqu'un pouvait obtenir votre adresse électronique et votre mot de passe, cet individu aurait toujours besoin du code d'accès !
Qu'est-ce que cela signifie, pour moi ?
Tout d'abord, vous devrez utiliser un autre logiciel pour générer les codes d'accès. Vous pourrez utiliser des modules complémentaires de navigateur (comme OTP-Safe for Chrome), une application pour smartphone comme Google Authenticator, FreeOTP de Red Hat (pour Android ou pour iPhone). Toutes ces applications sont des logiciels gratuits.
Puis, vous aurez besoin du code QR généré par le système pour votre compte utilisateur. Ce code QR peut éventuellement changer si vous faites des modifications sur votre compte, comme le changement de mot de passe ou d'adresse e-mail, donc assurez-vous de toujours mettre à jour ce code lorsque vous modifiez votre compte. Le code QR ressemble à ceci :
(note : cette image est une représentation QR de l'URL http://fr.wikipedia.org)
Une fois que vous avez le code QR, il suffit de le scanner avec votre application de génération d'OTP pour lui permettre de générer des codes OTP. Désormais, il vous suffira de cliquer sur l'application pour générer un code OTP, puis de l'utiliser sur le champ Code d'accès, dans la page de connexion, avec vos autres identifiants.
Maintenant que vous avez toutes les informations nécessaires, vous pouvez utiliser le navigateur de votre choix ou suivre le lien direct ici :
Vous devriez voir la page de connexion de l'application
Après avoir saisi toutes les informations demandées, cliquez sur “Envoyer&rdquo ; pour découvrir le cœur de l'application.
Pour votre information, sachez qu'un utilisateur ne peut pas être connecté au système depuis différents endroits en même temps :
Pour vous déconnecter du système, vous avez deux options :
Veuillez considérer que la première option est la meilleure.
Ce module contient toutes vos informations personnelles et de contact. Vous n'avez besoin d'aucune autorisation pour y accéder. Vous avez deux façons différentes d'entrer dans « Mon compte »:
Dans ce module, vous pouvez modifier ou saisir toutes les informations vous concernant, comme vous le feriez pour n'importe quel contact. La section Communication est présentée ci-dessous, puis les sections Adresse, Compte bancaire et Sécurité et enfin, vous trouverez la section Système.
Dans cette section, vous trouverez tous les champs qui concernent la communication, tels que le téléphone ou l'adresse e-mail
Tip : aucune idée pour votre mot de passe ? Vous pouvez utiliser de nombreux sites web différents pour en générer un pour vous, il suffit de faire une recherche sur le web pour en trouver un. De plus, votre navigateur internet peut aussi probablement vous en suggérer un.
Tip 2 : vous pouvez aussi utiliser « l33t speak » pour mémoriser facilement vos mots de passe , comme « R3m3mb3r*th12&p455w0rd »
Vous trouverez ici l'adresse email utilisée pour les scans de factures, expliquée dans la documentation Invoices Scan, ainsi que votre token personnel à utiliser pour la connexion EBICS et/ou fpour l'utilisation de l'API REST.
Qu'est-ce qu'un avatar ? L'avatar est l'image qui représente votre entité sur le système. Vous verrez cette image en haut et à droite de votre écran à chaque fois que vous serez connecté.
Il s'agit d'un avatar.
Pour le gérer, il vous suffit de cliquer sur l'image représentant un portrait : une popup apparaîtra &ndash ; le menu avatar.
Dans ce menu avatar, vous verrez trois options :
(sous le portrait, votre nom et votre prénom)
« Mon compte » et « LOG OUT » les options sont assez évidentes, je ne les détaillerai donc pas ici. Cliquez sur « Editer » : une nouvelle fenêtre s'ouvrira, vous demandant de localiser un fichier.
Tous les types de fichiers image courants sont autorisés ici (jpeg, jpg, png, gif). La taille idéale de l'image est de 200x200 pixels (format LinkedIn), mais si votre image est plus grande ou plus petite, elle sera redimensionnée.
Une fois votre image sélectionnée, cliquez sur « ; OK » ; ou « ; Select » ; sur la fenêtre de sélection des fichiers (selon votre système et votre navigateur), et c'est tout ! Pas besoin d'enregistrer, les modifications sont automatiquement sauvegardées.
Note : l'avatar n'est que graphique, il n'a aucun impact réel sur le système, si ce n'est de faire plaisir à vos yeux et de permettre quelques changements, parfois.
J'ai oublié mon mot de passe, que puis-je faire ?
En cas d'oubli de votre mot de passe, vous pouvez suivre la procédure décrite ci-dessous pour récupérer un nouveau mot de passe :
Note : si vous utilisez les fonctionnalités intégrées de votre navigateur pour vous souvenir de vos identifiants ou de votre mot de passe, veuillez vous assurer que les informations sont correctes. Parfois, ces modules intégrés font les choses de manière erronée.
Navigation
Pour naviguer dans le système, il est fortement conseillé d'utiliser une souris d'ordinateur, même si la plupart des actions seront également réalisables avec le clavier.
Listes - Une fois qu'un élément est sélectionné dans une liste (par exemple, la liste des contacts), l'utilisation des flèches haut et bas de votre clavier permettra de sélectionner l'élément suivant au-dessus ou en dessous de la sélection actuelle. Vous pouvez également sélectionner n'importe quel élément de la liste en cliquant simplement dessus.
Détails - Pour voir les détails d'un élément sélectionné, vous pouvez soit appuyer sur la touche entrée de votre clavier, soit double-cliquer sur cet élément.
Sélections spéciales : Dans certaines listes, vous aurez la possibilité de sélectionner plusieurs éléments en même temps. Le type de sélection peut également varier, en fonction des touches sur lesquelles vous appuyez. La première combinaison de touches vous permettra de sélectionner un premier élément (A), puis tous les éléments jusqu'à l'élément secondaire sélectionné (B). Pour ce faire, sélectionnez un premier élément, puis maintenez les touches suivantes de votre clavier en utilisant simultanément le clic gauche de votre souris pour sélectionner le deuxième (et dernier) élément que vous souhaitez :
La deuxième combinaison de touches vous permettra de sélectionner plusieurs éléments, individuellement, mais cette fois sans sélectionner les éléments intermédiaires :
Navigation générale des modules
Vous pouvez utiliser différentes méthodes pour naviguer dans le système, en fonction de vos habitudes ou de vos préférences. Vous pouvez utiliser le menu à gauche, ou les onglets de modules déjà ouverts en haut de l'écran.
Le système permet d'ouvrir 12 modules en même temps, mais vous ne pouvez travailler qu'avec une seule série de données non sauvegardées à la fois. Cela permet au système d'éviter l'effet de cascade : une erreur qui se répercute à plusieurs endroits, provoquant une exception générale et l'instabilité du système. Si vous devez utiliser un autre module, sauvegardez vos modifications ou abandonnez-les avant de naviguer vers un autre module. Si vous avez plus de 12 modules ouverts en même temps, fermez certains d'entre eux pour pouvoir ouvrir d'autres modules.
Intuce : le rafraîchissement de la page ferme tous les onglets de modules ouverts en même temps, tous sauf celui en cours - (appuyez sur F5 sous Windows ou Linux, ou cmd + R sous MacOS pour rafraîchir votre page actuellement ouverte)
Vous pouvez effectuer une recherche sur tous les champs du système, ou en utilisant les boîtes de saisie supérieures des listes ou des filtres avancés.
Vous pouvez utiliser toutes ces méthodes pour filtrer les dates :
Vous pouvez utiliser des opérateurs pour filtrer sur des fichiers numériques :
Vous pouvez filtrer le texte soit en tapant n'importe quel texte dans le champ, soit en excluant le texte de votre recherche. Si vous voulez trouver tous les enregistrements contenant le texte « Genève », tapez simplement le texte dans le champ de texte. Si vous voulez exclure « Genève » de votre recherche, tapez « <>Genève ». « <> » sont utilisés pour exclure du texte de la recherche. Si vous tapez « <> », le système recherchera tous les enregistrements ayant quelque chose dans le champ de texte.
Sur toutes les listes du système, vous pourrez trier les colonnes pour que les données soient contenues dans un certain ordre. Par exemple, dans la liste des contacts, vous pourrez trier les contacts par ordre alphabétique de (dernier) Nom, par attribution de Rôles ou par type de contact.
Toutes les listes ont un ordre de tri par défaut : chronologiquement, alphabétiquement par nom, etc. Cet ordre de tri par défaut est représenté par une icône de tri différente : au lieu de représenter deux flèches l'une sur l'autre, vous ne verrez qu'une seule flèche pointant vers le haut (ascendant) ou vers le bas (descendant).
Cliquer sur l'une des icônes de tri de la liste aura le même effet : supprimer l'ordre de tri précédent, et trier la liste par ordre croissant ou décroissant, en fonction du type de données présentes dans la colonne que vous triez.
Le filtrage est légèrement différent du tri, selon le module et le type de filtrage que vous pouvez appliquer. Mais expliquons-le à l'aide d'exemples :
Ouvrir le module Périodes comptables dans le menu
Dans cette page, vous allez pouvoir visualiser, et gérer toutes les périodes comptables de votre entreprise.
Périodes comptables (vue en liste):
Sur chaque période comptable, vous pouvez cliquer sur le « Triangle d'action » qui se trouve sur la dernière colonne à droite du tableau.
Détails de la période comptable
Qu'est-ce qu'un contact dans le système ? Pour mieux comprendre son fonctionnement, utilisons les déclarations suivantes:
Maintenant que tout cela a été dit, créons notre premier contact.
En utilisant le menu à gauche de l'écran, cliquez sur l'icône du menu Contacts pour ouvrir le module Contacts.
Le module Contacts est ouvert, et vous pouvez maintenant voir une liste de tous les contacts de votre entreprise. Ici, vous pourrez utiliser des méthodes de tri, des méthodes de filtrage, et rechercher des informations très spécifiques dans toute la liste - mais nous y reviendrons plus tard. Tout d'abord, nous allons créer un contact. Cela vous permettra de mieux comprendre le fonctionnement des contacts dans le système, et de savoir exactement ce qu'il faut rechercher dans la liste, par la suite.
Créer un contact
Au-dessous de la liste, vous trouverez un petit bouton appelé « ajouter un nouveau contact ». Cliquez dessus pour ajouter un nouveau contact.
Regardons l'écran détaillé d'un contact. Il est composé des sections suivantes :
« Général »
« Communications »
« Relations »
« Adresse »
« Compte bancaire »
1. Dans la section « Général », vous pourrez saisir des informations globales sur le contact, telles que :
S'agit-il d'une entreprise ou d'un particulier ?
Quel est le langage principal utilisé par votre contact ?
Quel est le pays d'origine de votre contact de type entreprise ?
Dans la section Général, selon le type de votre contact, il vous sera demandé de saisir certaines informations obligatoires :
Pour les contacts de type société, seul le Nom sera demandé.
Pour les contacts de type Individuel, vous devrez saisir un Nom, et un Prénom. Il s'agit de champs obligatoires.
2. « Communications ». Dans cette section, vous pourrez saisir un numéro de téléphone, un numéro de fax, un numéro de portable, ainsi qu'une adresse e-mail, et un site web.
3. dans la section « Adresse », vous pourrez saisir autant d'adresses que vous le souhaitez pour le contact.
Si vous saisissez une adresse, le seul champ obligatoire sera son Nom. Il sera utilisé de deux façons :
comme titre de l'adresse, pour que vous puissiez choisir facilement la bonne adresse
comme sélecteur dans les menus dans les autres modules (pratique si vous avez plusieurs adresses pour ce contact)
Vous pouvez considérer le nom de l'adresse comme une étiquette pour cette adresse.
Il s'agit du nom de l'adresse.
Voici les champs que vous trouverez dans cette section :
Nom - De manière très similaire à celle des adresses, le Nom du compte bancaire sera utilisé comme « étiquette » dans l'ensemble du système.
Numéro de compte - Veuillez saisir ici le numéro de compte bancaire, avec un format IBAN (par exemple : CH5770382739639888406).
SWIFT / BIC - Veuillez saisir ici le code SWIFT ou BIC. C'est un code qui est utilisé dans les pays SEPA pour identifier, de manière unique, une institution bancaire. Par exemple, le code SWIFT de la Poste Suisse Postfinance est « POFICHBEXXX ».
Enfin, le nom de l'institution / de la banque est un moyen simple pour vous de nommer le compte bancaire d'une « manière moins visible ». Vous pouvez, par exemple, donner au compte bancaire un « Nom des fournisseurs », car vous envisagez de dédier ce compte bancaire spécifique à vos fournisseurs, et utiliser le champ Institution/nom de la banque pour donner à l'institution son véritable nom de banque. Sachez également que vous ne verrez que le « label » du compte bancaire dans le système, la plupart du temps.
Adresse / Remarques &ndash ; ici, vous pouvez entrer n'importe quoi, avec quelques exemples comme l'adresse de l'institution, le nom du gestionnaire du compte, un pourcentage d'intérêt d'épargne annuel, ou peut-être les informations de contact d'une personne connue au sein de la banque.
NB : Sachez également que, selon le rôle que vous attribuerez au contact, il pourrait y avoir des informations supplémentaires demandées comme la date de naissance, la langue, la nationalité, l'email, par exemple.
Modification d'un contact
Pour modifier un contact, double-cliquez sur son nom dans la liste des contacts. Vous vous retrouvez dans la même page Détails que celle utilisée pour créer le contact, mais cette fois-ci avec les détails du contact sélectionné.
Cliquez sur le champ où vous souhaitez modifier des informations, et modifiez tout ce que vous voulez. Sachez que, en fonction de vos autorisations et de certains paramètres, il se peut que vous ne puissiez pas supprimer des rôles, ou supprimer des informations obligatoires (comme l'adresse e-mail d'un contact ayant un rôle d'utilisateur, par exemple).
Une fois vos modifications effectuées, n'oubliez pas de cliquer sur « Save » (pour conserver vos modifications) ou sur « Discard » pour revenir à l'état précédemment enregistré avant les modifications.
Vous pouvez également ajouter ou modifier des adresses et des comptes bancaires.
Pour les onglets spécifiques aux rôles, veuillez vous référer à la section correspondante du présent guide de l'utilisateur.
Onglets de base des contacts
Pour chaque contact dans le système, il existe un certain nombre d'onglets que l'on peut trouver en fonction de vos droits d'accès :
Veuillez noter que l'utilisateur peut ou non avoir accès à tous les onglets mentionnés, en fonction des permissions qui lui sont accordées.
L'onglet Détails présentera toutes les informations détaillées disponibles dans le système pour le contact.
L'onglet Documents présentera toutes les informations disponibles pour le contact.
L'onglet Documents présentera tous les documents liés directement au contact (documents importés par l'utilisateur, factures attribuées, et ainsi de suite...). Veuillez vous référer à la section Documents du présent guide de l'utilisateur pour de plus amples informations relatives aux documents du système.
L'onglet Système contient des informations sur l'état du système.
L'onglet Système contient un champ qui peut être utilisé pour enregistrer un identifiant unique provenant d'un système externe, permettant ainsi de synchroniser les contacts de Wyzio avec d'autres plateformes (par exemple, en reliant Wyzio à un système de CRM.
L'onglet Autre présente trois onglets.
L'onglet Autre présente trois sections. La première est un petit outil de CRM, vous permettant de garder une trace des activités que vous aviez avec vos clients et/ou fournisseurs. La deuxième est une section qui vous permet de créer des champs personnalisés dans le module Contacts. Vous pouvez avoir besoin/souhaiter avoir des informations supplémentaires auxquelles nous n'avons pas pensé et qui pourraient être très utiles pour votre entreprise. Tout champ créé dans cette section est consultable par le filtre avancé comme tout autre champ. La troisième section contient un champ « Tag ». Vous pouvez utiliser ce champ pour « taguer » vos contacts.
L'onglet Journal d'activité montrera directement toute l'activité liée au contact actuel. Cela ajoute un niveau de sécurité au système en permettant la traçabilité des actions d'une personne.
Comment donner un rôle spécifique à un contact ?
Allez dans le module Contacts, entrez dans les détails du contact auquel vous souhaitez attribuer un rôle (soit en double-cliquant sur son nom, soit en appuyant sur entrée avec le contact sélectionné).
Dans le cadre « Rôles », cliquez dans la case à cocher près du rôle que vous souhaitez ajouter - un nouvel onglet apparaît.
Les rôles peuvent être attribués en fonction de la taille du contact.
Si vous avez ajouté le Rôle client (contacts de type particuliers ou entreprises) :
Si vous avez ajouté le Rôle fournisseur (contacts de type particuliers ou entreprises) :
Si vous avez ajouté le Rôle d'employé (particuliers uniquement) :
Ce n'est qu'à ce moment-là que vous pourrez enregistrer (le système continuera à vous demander le numéro AVS du contact, mais ce n'est pas obligatoire). Vous trouverez plus d'explications sur l'onglet Personnel dans la section « Comment créer un employé » de ce guide d'utilisation.
Si vous avez ajouté le rôle d'utilisateur:
La sauvegarde sera alors possible, mais à ce stade, l'utilisateur créé ne pourra pas accéder au système : un mot de passe et le code OTP seront nécessaires.
Dans ce cas, l'utilisateur ne pourra pas accéder au système.
Tip : un Client peut être une entreprise ou un individu.
Si ce n'est pas déjà fait, rendez-vous dans le module Contacts.
Double-cliquez sur le contact auquel vous venez d'attribuer le rôle de client (ou sélectionnez le contact dans la liste et appuyez sur la touche Entrée).
Double-cliquez sur le contact auquel vous venez d'attribuer le rôle de client.
Une fois sur la page des détails, cliquez sur l'onglet Client que vous pouvez voir à côté de l'onglet Détails.
Maintenant vous pouvez voir les champs suivants
(nota bene : tous les champs nommés avec « default » prendront les paramètres de l'entreprise s'ils ne sont pas renseignés, il n'est donc pas nécessaire de remplir tous les champs si vous voulez utiliser les valeurs définies au niveau de l'entreprise):
Unité d'affaires par défaut
Il s'agit du service ou du département par défaut qui gère habituellement ce client, en fonction de la hiérarchie de votre entreprise et de ses unités d'affaires (voir « Comment gérer les unités d'affaires » section dans ce guide d'utilisation).
Compte par défaut pour les paiements
Le compte habituel utilisé par ce client pour payer (valeur par défaut)
Compte d'attribution par défaut
Le compte d'attribution qui sera utilisé pour la comptabilité de ce client (par exemple : 3000 Ventes de marchandises)
tous les comptes visibles ici doivent avoir le filtre d'utilisation « Sales Invoices » activé
Compte de bilan par défaut
Le compte habituel utilisé pour la comptabilité d'émission de ce client (par exemple : 1200 Clients)
tous les comptes visibles ici doivent être de type « Bilan »
Devise de paiement par défaut
La devise utilisée par le client pour le paiement (valeur par défaut).
Selon la norme ISO pour les devises, cette liste utilise des abréviations ISO à 3 caractères, par exemple CHF pour les francs suisses, EUR pour les euros, aso...
Adresse de commande par défaut
L'adresse qui sera utilisée par défaut lors de la création d'une nouvelle commande pour ce client
Adresse de facturation par défaut
L'adresse qui sera utilisée par défaut lors de la création d'une nouvelle facture pour ce client
Numéro de TVA
Le numéro de TVA du client, qui sera utilisé ultérieurement pour la génération des factures
Type de TVA
Ce champ ne sera visible et modifiable que si le pays de votre entreprise est la Suisse. Sinon, il n'apparaîtra pas.
Valeurs possibles :
TVA %
Ceci est également basé sur le pays de l'adresse principale de l'entreprise. Pour la Suisse, vous verrez les valeurs réelles en pourcentage (7,7 %, 3,6 % et 2,5 %).
Délai de paiement demandé
C'est le nombre de jours demandés au client pour payer ses factures. En général, c'est 30 jours en Suisse.
Marge de l'avis de retard
C'est la période de temps qui s'écoulera, après le délai du délai de paiement demandé, avant qu'un avis de retard ne soit envoyé. Par exemple, si vous avez 30 jours pour les conditions de paiement demandées, et 30 jours pour la marge d'avis de retard, le système enverra le premier avis de retard 61 jours après la date de la facture.
Taux de remise du client
Comme son nom l'indique, il s'agit du pourcentage de remise accordé à un client spécifique : il sera appliqué sur chaque facture de ce client.
La limite de crédit
Il s'agit d'une limite annuelle de crédit pour ce client : il ne pourra pas avoir de factures ouvertes (impayées) pour un montant global supérieur à celui spécifié ici. Par exemple, si le montant spécifié ici est de 100,- (toujours utiliser la monnaie de l'entreprise ici), le client ne pourra pas avoir plus de 100,- impayés parmi toutes ses factures ouvertes auprès de l'entreprise.
Validité de la commande
Donne le nombre de jours de validité d'une proposition de commande pour qu'un client l'accepte.
Note de facturation avancée
Ce champ peut contenir une remarque qui s'affichera lors de la génération de factures via le module de facturation avancée, donnant par exemple un message d'avertissement pour vérifier que la facture est envoyée à la bonne adresse.
Tip : un Fournisseur peut être une entreprise ou un individu.
Si ce n'est pas déjà fait, rendez-vous dans le module Contacts.
Double-cliquez sur le contact auquel vous venez d'attribuer le rôle de fournisseur (ou sélectionnez le contact dans la liste et appuyez sur la touche Entrée).
Double-cliquez sur le contact auquel vous venez d'attribuer le rôle de fournisseur.
Une fois sur la page des détails, cliquez sur l'onglet Fournisseur que vous pouvez voir à côté de l'onglet Détails.
Maintenant vous pouvez voir les champs suivants
(nota bene : tous les champs nommés avec « default » prendront les paramètres de l'entreprise s'ils ne sont pas renseignés, il n'est donc pas nécessaire de remplir tous les champs si vous voulez utiliser les valeurs définies au niveau de l'entreprise):
Unité d'affaires par défaut
Il s'agit du service ou du département par défaut qui gère habituellement ce client, en fonction de la hiérarchie de votre entreprise et de ses unités d'affaires (voir « Comment gérer les unités d'affaires » section dans ce guide d'utilisation).
Compte par défaut pour les paiements
Le compte habituel utilisé par ce client pour payer (valeur par défaut)
Compte d'attribution par défaut
Le compte d'attribution qui sera utilisé pour la comptabilité de ce client (par exemple : 3000 Ventes de marchandises)
tous les comptes visibles ici doivent avoir le filtre d'utilisation « Sales Invoices » activé
Compte de bilan par défaut
Le compte habituel utilisé pour la comptabilité d'émission de ce client (par exemple : 1200 Clients)
tous les comptes visibles ici doivent être de type « Bilan »
Devise de paiement par défaut
La devise utilisée par le client pour le paiement (valeur par défaut).
Selon la norme ISO pour les devises, cette liste utilise des abréviations ISO à 3 caractères, par exemple CHF pour les francs suisses, EUR pour les euros, aso...
Numéro de TVA
Le numéro de TVA du client, qui sera utilisé ultérieurement pour la génération des factures
Type de TVA
Ce champ ne sera visible et modifiable que si le pays de votre entreprise est la Suisse. Sinon, il n'apparaîtra pas.
Valeurs possibles :
TVA %
Ceci est également basé sur le pays de l'adresse principale de l'entreprise. Pour la Suisse, vous verrez les valeurs réelles en pourcentage (7,7 %, 3,6 % et 2,5 %).
Conditions de paiement demandées
C'est le nombre de jours demandés par le fournisseur pour payer ses factures. En général, c'est 30 jours en Suisse.
Répartition des frais de paiement
C'est la façon dont les frais bancaires devront être répartis entre la société et le fournisseur. Par défaut, lors de paiements en Suisse ou de paiements SEPA, la répartition est « Frais partagés »
Nous supportons actuellement les banques suivantes :
Génération de clés EBICS
Assurez-vous d'avoir toutes les informations requises avant d'essayer de générer les clés.
Pour générer les clés, allez dans Paramètres -> Général -> onglet Système. Vous trouverez la section EBICS dans laquelle vous devrez remplir vos informations et cliquer sur le bouton "Générer les clés".
Bien entendu, votre compte bancaire doit avoir été configuré dans Wyzio avant d'essayer de générer les clés EBICS.
Si toutes les informations sont correctes, vous recevrez un e-mail de system@wyzio.com avec une lettre que vous devrez signer et renvoyer à votre banque.
Initialisation de clés EBICS
Une fois le dossier traité par la banque, celle-ci vous informera que votre contrat est actif.
Vous pourrez alors initier la connexion en retournant dans Paramètres -> Général -> Onglet Système dans la section EBICS. Vous verrez le bouton "Initier les clés". Cliquez dessus. Le tour est joué. Si la connexion a été activée avec succès, vous verrez que le bouton a été remplacé par "Initialisé".
Les unités d'affaire doivent être utilisées comme une « représentation arborescente de la hiérarchie » à travers tout le système. Elle peut être utilisée, par exemple, pour attribuer des factures à un département défini de votre entreprise, ou pour commander des articles demandés par un autre département. L'objectif principal des unités d'affaire est de faire de la comptabilité analytique. Vous pourrez analyser votre compte de résultat par unité d'affaire, par exemple.
Le module, lorsqu'il est vide, ne montre qu'une ligne en haut, avec un bouton « Cliquer pour ajouter » en bas à droite de la ligne. Dans le cas contraire, vous verrez l'« arborescence » des départements de votre entreprise.
1) Créer une unité d'affaire est vraiment simple :4) Ci-dessous, vous trouverez un exemple (totalement inventé) d'arborescence d'unités d'affaire :
Dans l'exemple donné, vous pouvez prendre le département « Stocks », sous « Achats », et le déplacer sous « Administration », si vous le souhaitez.
Vous pouvez créer autant d'unités d'affaire que vous le souhaitez, les organiser avec autant de niveaux que vous le souhaitez, les renommer, les supprimer.... Une liberté totale.
Nous allons ici configurer toutes les options de salaire pour votre entreprise. Cette configuration dépend de deux choses principales:
Tip : veillez à sélectionner une année civile avant de configurer les sections décrites dans ce guide, sinon vous pourriez devoir tout recommencer par la suite. Une configuration des salaires doit exister dans le système pour le pays de votre entreprise et/ou votre région.
Cette section dépend principalement de l'année civile.
Cette section dépend principalement de la configuration salariale de votre pays, les sections et les champs peuvent donc être différents de ce qui sera décrit ici, mais c'est juste pour vous donner un exemple :
Bien que vous n'aurez probablement pas besoin d'un guide pour les sections spécifiques, voici quelques explications pour le tableau des salaires et les sections de comptabilité :
Section Table des salaires Les champs de la table suivants doivent être utilisés pour ajouter des lignes « événements spéciaux » qui ne concernent que l'employeur ou tous les employés pendant une période définie. Par exemple, si l'entreprise décide d'accorder une prime spéciale à la fin de l'année, ou décide d'attribuer une prime pour une certaine période de temps - vous pourrez définir tout cela dans cette section. Toutes les lignes ici apparaîtront sur le bulletin de salaire de l'employé, avec toutes les données.
Tableau de comptabilité
Ce tableau présente les colonnes suivantes :
Le but ici est de définir tous les comptes qui seront utilisés pour la génération et les calculs:
Dans la liste des contacts, trouvez les contacts qui ont le rôle d'employeur. Ouvrez le détail de ce contact. Dans l'onglet Personnel, sous le tableau Tarification des feuilles de temps, vous trouverez une liste déroulante Année civile : les options présentes ici dépendent du Pays de votre entreprise : dans notre système, les salaires sont configurés pour chaque pays, et ils sont basés sur les règles et les lois de chaque pays.
Section Informations salariales
Section du groupe comptable
Tableau des fiches de paie
Tip : la valeur sur laquelle se base le pourcentage est définie au niveau de la configuration, vous n'aurez pas à la saisir.
Section Notes sur le certificat de salaire
Et en bas de la page, vous trouverez deux boutons qui seront utilisés dans le certificat de salaire :
Les catégories d'articles sont très similaires, en termes d'utilisation, aux unités commerciales. Leur but est que les utilisateurs puissent catégoriser les articles qu'ils utilisent, à travers tout le système. Cela dit, si vous êtes déjà familiarisé avec le module des unités commerciales, vous pouvez facilement faire une lecture croisée de ce guide.
Les catégories d'articles sont un élément essentiel du système.
Le module, lorsqu'il est vide, ne montre qu'une ligne en haut, avec un bouton « Cliquer pour ajouter » sur le côté inférieur droit de la ligne. Sinon, vous verrez l'« arborescence » de toutes les catégories d'articles de votre entreprise.
1) Comment créer une catégorie d'article :Vous pouvez créer autant de catégories d'articles que vous le souhaitez, les organiser avec autant de niveaux que nécessaire, les renommer, les supprimer.... Comme vous le souhaitez.
5) Pour exporter la liste des catégories d'articles :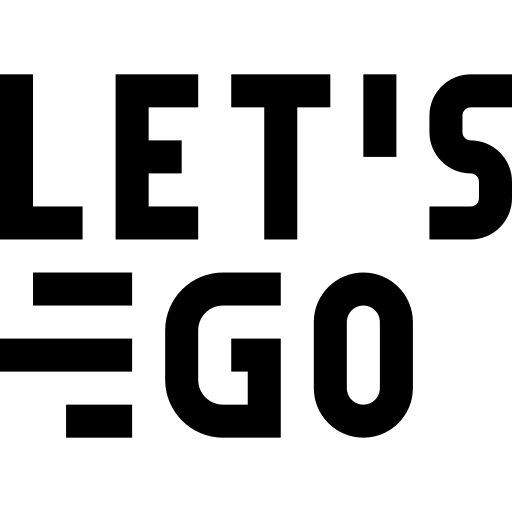
Avoir une démo