Here you will find a quick guide on the different elements of the screen, the different navigation methods, how to do certain specific tasks and even some tips.
But before to start, theses are some of the things you can do with our software, by now (other functionalities will be added in the future) :
– Manage Contacts
– Manage Purchase Invoices
– Manage Sales Invoices
– Manage Sales Invoices Orders
– Manage all the Accounting for a company, including reports, VAT, taxes, invoices generation, journalisation, full closure and re-opening of accounting periods
– Manage Budgets by period, departement, including sub-budgets
– Manage Timesheets for a customer, an order, including different pricings by employee, customer, period of time
– Manage Salaries and Payslips, based on country-wide legal standards, with possible adaptability and ease-of-use
– Manage documents for your company and your employees, with specific company headers
– Manage Articles, including Article Categories and Stocks
– Receive your invoices by email, automatically include them in the system, and manage them with tags and all informations for accounting purposes
Okay, now let's take a look at the interface of the system :
On the left, you will be able to see the main menu, and if you click on the first item under the Wyzio name, the menu will expand.
To make the menu collapse again, you can either
– click anywhere else than in the menu, on your screen
– click on the arrow pointing left that replaced the expand icon
– select a module in the menu and open it
Theses buttons will be used everywhere in the system, each time you wish to save, discard changes, or export data from a module - but we will talk about this later.
And now, the Avatar menu ! From there, you can edit your account parameters, change your avatar picture, or disconnect safely from the system.
To navigate through the system, it is strongly advised to use a computer mouse, even if most of the actions will also be doable with the keyboard. Lists - Once an element is selected in a list (for example, the contacts list), using the up and down arrows of your keyboard will select the next element above or below current selection. You can also select any element in the list by simply clicking on it.
Details – To see the details of a selected element, you can either press enter on your keyboard, or double-click on it.
Special Selections – In some lists, you will be able to select multiple items at the same time. The type of selection can also vary, depending on the keys you press. The first combination of keys will allow you to select a first element (A), then all the elements until the secondary selected element (B). To do this, select a first element, then maintain the following keys on your keyboard while simultaneously using the left-click of your mouse to select the second (and last) element that you want :
– On Windows and Linux computers :
– On MacOS computers :
The second combination of keys will allow you to select multiple elements, individually, but this time without selecting the elements in-between :
– On Windows and Linux computers :
– On MacOS computers :
Tip : if you have a large selection to make, you can also combine the two methods by using the first one to select most of the items, then using the second method to exclude or include other elements to your selection.
You can use different methods to navigate in the system, depending on your habits or your preferences. You can use the menu on the left, or the already opened module tabs on top of the screen.
The system allows for 12 modules to be opened at the same time, but you can only work with one serie of unsaved data at once. If you need to use a different module, save your changes or discard them before to navigate to another module. If you have more than 12 modules opened at the same time, close some of them to be able to open other ones.
Tip : refreshing the page closes all the opened modules tabs at once, but the current one – (press F5 on Windows or Linux, or cmd+R on MacOSX to refresh your currently opened page)
Sorting
On all the lists of the system, you will be able to sort the columns to have the data contained in a certain order. For example, in the Contacts list, you will be able to sort the contacts alphabetically by (last) Name, by Roles attribution or by contact type.
All the lists have a default sorting order : chronologically, alphabetically by name, and so on... This default sorting order is represented by a different sorting icon : instead of representing two arrows on top of each other, you will only see one arrow pointing up (ascending) or pointing down (descending). Clicking on any of the sorting icons in the list will have the same effect :
remove the previous sorting order, and sort the list by ascending or descending order, based on the type of data present in the column you are sorting.
1) You want to filter all the contacts, that have a supplier role (and only them), with a name that contains the letters « es ».
The list is filtered and only contains the contacts with supplier role In the Name filtering field, enter « es »
The list is filtered and only contains the contacts with supplier role AND the letters « es » (in that specific order)
2) You want to find all the Journal entries related to a specific date (25th of December 2021), with a restriction on the type of entry (you only want to see the Purchase Invoices).
Now the list presents all the journal entries with a Purchase Invoice type, and a date value of 25.12.2021 !
On most of the lists of the system, you will be able to use advanced filters. These filters present options that you can not define in the list. For example, you will be able to find a contact based on a specific city address. You will be able to find a purchase invoice with a specific payment value date.
How to use them ? By clicking on the funnel icon on the top right of the lists.
In order to log into the system, you will first need 3 informations
What does it mean, for my security ?
In simple terms, for security matters, this method prevents any unhautorized users from accessing the system. The access code is changed every 30 seconds, preventing someone from guessing it (it takes much more than a few seconds to brute-force a 6-digits password).
Additionaly, it means that even if, eventually, someone could obtain your email address and your password, that individual would still require the access code!
What does it mean, for me?
First of all, you will have to use another software to generate the access codes. You will be able to use browser addons (like OTP-Safe for Chrome), a smartphone app like Google Authenticator, FreeOTP by Red Hat (for Android or for iPhone). All theses applications are free softwares.
Then, you will need one of the QR code generated by the system for your user account. This QR code can eventually change if you do modifications on your account, like changing passwords or email address, so be sure to always update this code when you modify your account. The QR code looks like this:
(note: this image is a QR representation of the URL http://fr.wikipedia.org)
Once you have the QR code, simply scan it with your OTP-generator application to allow it to generate OTP codes. From now on, all you will need to do is click on the application to generate an OTP code, then use it on the Access Code field, in the login page, along with your other credentials.
Now that you have all the informations you need, you can use the browser of your choice or follow the direct link here:
You should see the login page of the application
After entering all the requested informations, click « Submit » to discover the core of the application.
For your information, be advised that a user can not be logged in the system from different places at the same time:
To disconnect from the system, you have two options:
Please consider the first option to be the best one.
This module contains all your personal and contact informations. You do not need any permission to access it. You have two different ways to enter « My Account »:
In this module, you can edit or enter all the informations about you, as you would do for any contact. The Communication section is presented below, then the Address, the Bank account, and the Security sections and finally you will find the System section.
In this section you will find all the fields that concern the communication, such as telephone or e-mail address
Tip: no ideas for your password ? You can use many different websites to generate one for you, just do a search on the web to find one. Also, your internet browser can also probably suggest one for you.
Tip 2 : you can also use « l33t speak » to memorize easily your passwords , like « R3m3mb3r*th12&p455w0rd »
Here you will find the email address used for invoices scans, explained in the Invoices Scan documentation, as well as your personal token to be used for the EBICS connection and/or ffor the use of the REST API.
What is an avatar? The avatar is the image that represents your entity on the system. You will see this image on the top right side of your screen everytime you will be logged in.
To manage it, simply click on the image representing a portrait : a popup will appear – the avatar menu.
In this avatar menu, you will see three options:
(below the portrait, your Last Name and First Name)
« My Account » and « LOG OUT » options are pretty obvious, so I will not detail them here. Click on « Edit »: a new window will open, asking you to locate a file.
Any common image file type are allowed here (jpeg, jpg, png, gif). The idea size of image is 200x200 pixels (LinkedIn format), but if your image is bigger or smaller, it will be resized.
Once your image selected, click on « OK » or « Select » on the file selection window (depending on your system and browser), and that's it! No need to save, the changes are automatically saved.
Note: the avatar is only graphical, it has no real impact on the system other than to please your eyes and allow some changes, sometimes.
I forgot my password, what can I do?
In case you forgot your password, you can follow the procedure described below to recover a new password:
Note: if you use the integrated functionalities of your browser to remember your credentials or password, please be sure the informations are correct. Sometimes, theses integrated modules do things the wrong way.
Navigation
To navigate through the system, it is strongly advised to use a computer mouse, even if most of the actions will also be doable with the keyboard.
Lists - Once an element is selected in a list (for example, the contacts list), using the up and down arrows of your keyboard will select the next element above or below current selection. You can also select any element in the list by simply clicking on it.
Details - To see the details of a selected element, you can either press enter on your keyboard, or double-click on it.
Special Selections : In some lists, you will be able to select multiple items at the same time. The type of selection can also vary, depending on the keys you press. The first combination of keys will allow you to select a first element (A), then all the elements until the secondary selected element (B). To do this, select a first element, then maintain the following keys on your keyboard while simultaneously using the left-click of your mouse to select the second (and last) element that you want :
The second combination of keys will allow you to select multiple elements, individually, but this time without selecting the elements in-between:
Tip: if you have a large selection to make, you can also combine the two methods by using the first one to select most of the items, then using the second method to exclude or include other elements to your selection.
General modules navigation
You can use different methods to navigate in the system, depending on your habits or your preferences. You can use the menu on the left, or the already opened module tabs on top of the screen.
The system allows for 12 modules to be opened at the same time, but you can only work with one serie of unsaved data at once. This allows the system to avoid the cascading effect: one error that is reflected on multiple places, provoking a general exception and system unstability. If you need to use a different module, save your changes or discard them before to navigate to another module. If you have more than 12 modules opened at the same time, close some of them to be able to open other ones.
Tip: refreshing the page closes all the opened modules tabs at once, all but the current one - (press F5 on Windows or Linux, or cmd + R on MacOS to refresh your currently opened page)
You can search on all the fields in the system, or by using the top input boxes on the lists or in advance filters.
You can use all these methods to filter dates:
You can use operators to filter on number fileds:
You can filter text either by typing any text in the field, or by excluding text in your search. If you want to find all records containing the text « Geneva », just type the text in the text field. I f you want to exclude « Geneva » from your search, type « <>Geneva ». « <> » are used to exclude text from the search. If you type « <> », the system will look for all records having something in the text field.
On all the lists of the system, you will be able to sort the columns to have the data contained in a certain order. For example, in the Contacts list, you will be able to sort the contacts alphabetically by (last) Name, by Roles attribution or by contact type.
All the lists have a default sorting order: chronologically, alphabetically by name, and so on... This default sorting order is represented by a different sorting icon: instead of representing two arrows on top of each other, you will only see one arrow pointing up (ascending) or pointing down (descending).
Clicking on any of the sorting icons in the list will have the same effect: remove the previous sorting order, and sort the list by ascending or descending order, based on the type of data present in the column you are sorting.
Filtering is slightly different than sorting, depending on the module and the type of filtering that you can apply. But let's explain with examples:
Open the Accounting Periods module from the menu
In this page, you will be able to view, and manage all the accounting periods of your company.
Accounting Periods (list view):
On each accounting period you can click on the « Action Triangle » which is located on the last column on the right of the table.
Accounting Period Details
What is a contact in the system ? To better understand the way it works, let's use the following statements:
Now that this has been said, let's create our first contact.
Using the menu on the left side of the screen, click on the Contacts menu icon to open the Contacts module.
The Contacts module is opened, and you can now see a list of all the contacts of your company. Here, you will be able to use sorting methods, filtering methods, and look for very specific informations in the whole list - but let's come back to this later. First, we will create a contact. This will allow you to better understand the way Contacts work in the system, and to know exactly what to look for in the list, afterwards.
Create a contact
Below the list, you will find a small button called « add new contact ». Click on it to add a new contact.
Let's have a look at the detailed screen of a contact. It is composed of the following sections:
« General »
« Communications »
« Relations »
« Address »
« Bank Account »
1. In the « General » section, you will be able to enter global informations about the contact, such as :
Is it a company or an individual ?
What main langage does your contact use ?
What is the country of origin of your Company-type contact ?
In the General section, depending on the type of your contact, you will be requested to enter some mandatory informations :
For Corporation-type contacts, only the Name will be requested.
For Individual-type contacts, you will have to enter a Name, and a First Name.
2. « Communications ». In this section, you will be able to enter a phone number, a fax number, a mobile number, as well as an email address, and a website.
3. In the « Address » section, you will be able to enter as many addresses as you wish for the contact.
If you enter an address, the only mandatory field will be its Name. It will be used in two ways:
as an Address Title, for you to be able to easily choose which address
to select from (practical if you have many addresses for that contact) as a simple selector, in the menus, later in the system.
You can think of the Address Name as a label for that address.
4. « Bank account » section :
Here are the fields you will find in this section :
Name - In a very similar way to that of the addresses, the Name of the bank account will be used as a « label » throughout the system.
Account number - Please enter the bank account number here, with an IBAN format (for exemple : CH5770382739639888406).
SWIFT / BIC - Please enter the SWIFT or BIC code here. It is a code that is used in SEPA countries to identify, in a unique way, a bank institution. For exemple, the SWIFT code for Swiss Post Postfinance is « POFICHBEXXX ».
Finally, the Institution / bank name is a simple way for you to name the bank account in a « less visible way ». You can, for example, give the Bank Account a « Suppliers » Name, as you plan to dedicate this specific bank account to your suppliers, and use the Institution/bank name field to give the institution its real bank name. Please also be aware that you will only see the « label » of the bank account in the system, most of the time.
Address / Remarks – here you can enter anything, with some examples being the institution address, the name of the account manager, an annual saving interest percentage, or maybe the contact informations of a known person within the bank.
NB : Please also be aware that, depending on the role that you will attribute to the Contact, there might be additional requested informations such as Date of Birth, Language, Nationality, Email, for example.
Editing a contact
To modify a contact, double-click on its name in the contact's list. You will be found in the same Details page that you used to create the contact, but this time with the selected contact details.
Click on the field where you want to change information, and modify everything you want. Be advised that, depending on your permissions and on certain parameters, you might not be able to remove roles, or to delete mandatory informations (like the email address of a contact with a user role, for example).
Once your modifications are done, don't forget to click on « Save » (to keep your modifications) or « Discard » to come back to the previously saved state before modifications.
You can also add or modify Addresses and Bank Accounts.
For Roles-specific tabs, please refer to the corresponding Role-section of the present User-Guide.
Basic Contact Tabs
For each contact in the system, there are a number of tabs that can be found depending on your access rights:
Please note that user may or may not have access to all the mentioned tabs, depending on its granted permissions.
The Details tab will present all the detailled informations available in the system for the contact.
The Documents tab will show all the documents linked to the contact directly (user imported documents, attributed invoices, and so on...). Please refer to the Documents section of the present user guide for further informations related to the documents in the system.
The System tab contains a field that can be used to save a unique identifier coming from an external system, thus enbaling synchronization of Wyzio's contacts with other platforms (eg. linking Wyzio with a CRM system.
The Other tab presents three sections. The first one is a small CRM tool, enabling you to keep track of activities you had with your clients and/or suppliers. The second one is a section that enables you to create custom fields in the Contacts module. You may need/want to have some extra information that we didn't think of and that could be very useful for your business. Any field created in this section are searchable through the advance filter like any other field. The third section contains a « Tag » field. You can use this field to « tag » your contacts.
The Activity Log tab will show all the activity related to the current contact directly. This adds a security level to the system by allowing traceability to one's actions.
How to give a specific role to a contact ?
Go to the Contacts module, enter the Contacts Details that you wish to attribute a role to (either by double-clicking on its name or by pressing enter with the contact selected).
In the « Roles frame », click in the checkbox near the Role that you want to add - a new Tab appears.
If you added the Client Role (individuals or company type contacts):
If you added the Supplier Role (individuals or company type contacts):
If you added the Employee Role (individuals only):
Only then will you be able to save (the system will keep asking you for Contact's OASI Number, but it is not mandatory). You can find more explanations about the Staff Tab in the « How to create an Employee » section of this user guide.
If you added the User Role:
Saving will then be possible, but at this point, the created user will not be able to access the system: a password and the OTP Code will be required.
Tip: a Client can be a company or an individual.
If not already, go to the Contacts module.
Double-click on the Contact that you just attributed the Client Role to (or select the Contact in the list and press enter).
Once on the Details page, click on the Client tab that you can see next to the Details tab.
Now you can see the following fields
(nota bene: all the fields named with « default » will take the company settings if not filed in, thus there is no need to fill all the fields if you want to use the values define at the company level):
Default Business Unit
This is default Service or Department that usually handles that Client, depending on your company's hierarchy and its Business Units (see « How to manage Business Units » section in this user guide).
Default Account for Payments
The usual account used by this client to pay (value by default)
Default Attribution Account
The attribution account that will be used for the accounting of this client (for example: 3000 Sales of Goods)
all the accounts visible here must have the « Sales Invoices » usage filter activated
Default Balance Sheet Account
The usual account used for the emission accounting of this client (for example: 1200 Clients)
all the accounts visible here must be of « Balance Sheet » account type
Default Payment Currency
The currency used by the client for payment (value by default).
Based on the ISO-norm for Currencies, this list uses 3-characters ISO abbreviations, for example CHF for Swiss Francs, EUR for Euros, aso...
Default Order Address
The address which will be used by default when creating a new order for that client
Default Invoice Address
The address which will be used by default when creating a new invoice for that client
VAT Number
The client's VAT Number, that will be used later for invoices generation.
VAT Type
This field will only be visible and editable if your company's country is Switzerland. Otherwise, it will not appear.
Possible values:
VAT %
This is also based on company's main address country. For Switzerland, you will see the actual percentages values (7.7%, 3,6% and 2,5%).
Requested Payment Terms
This is the number of days requested for the client to pay its bills. Usually, it's 30 days in Switzerland.
Late Notice Margin
This is the period of time that will pass, after the Requested Payment Terms delay, before a Late Notice will be sent. For example, if you have 30 days for Requested Payment Terms, and 30 days for Late Notice Margin, the system will send the first Late Notice 61 days after the date of the invoice.
Client Discount Rate
As the name suggest, this is the discount percentage granted to a specific client: it will be applied on each invoice for that client.
Credit Limit
This is an annual limit of credit for this client: he will not be allowed to have opened invoices (unpaid) for an overall amount superior to the one specified here. For example, if the amount specified here is 100.- (always use company currency here), the client will not be able to have more than 100.- unpaid amongst all his opened invoices with the company.
Order Validity
Gives the number of days an proposed order will be valid for a client to accept it.
Advance Invoicing Note
This field can contain a remark that will popup when generating invoices through the Advanced Invoicing module, per example giving a warning message to check that the invoice is sent to the correct address.
Tip: a Supplier can be a company or an individual.
If you have not already done so, go to the Contacts module.
Double-click the contact you just assigned the Supplier role to (or select the contact from the list and press Enter).
Double-click the contact you just assigned the Supplier role to.
On the details page, click on the Provider tab that you can see next to the Details tab.
Now you can see the following fields
(nota bene: all fields named with « default » will take the company settings if not filled in, so it is not necessary to fill in all fields if you want to use the values set at the company level):
Default Business Unit
This is the default department or service that typically manages this customer, based on your company's hierarchy and its business units (see « How to Manage Business Units » section in this user guide).
Default account for payments
The usual account used by this customer to pay (default value)
Default Allocation Account
The allocation account that will be used for this customer's accounting (for example: 3000 Merchandise Sales)
All accounts visible here must have the « Sales Invoices » usage filter enabled
Default Balance Sheet Account
The usual account used for this customer's issue accounting (e.g., 1200 Accounts Receivable)
all accounts visible here must have « Balance Sheet »
Default payment currency
The currency used by the customer for payment (default value).
According to the ISO standard for currencies, this list uses 3-character ISO abbreviations, e.g. CHF for Swiss francs, EUR for euros, aso...
VAT number
The customer's VAT number, which will be used later for invoice generation
VAT Type
This field will only be visible and editable if your company's country is Switzerland. Otherwise, it will not appear.
Possible values:
VAT %
This is also based on the country of the main business address. For Switzerland, you will see the actual percentage values (7.7%, 3.6% and 2.5%).
Payment terms requested
This is the number of days requested by the supplier to pay their invoices. Generally, it is 30 days in Switzerland.
Payment Fee Allocation
This is how the bank fees will need to be allocated between the company and the supplier. By default, when making payments in Switzerland or SEPA payments, the split is « Shared fees »
We are currently supporting the following banks:
EBICS Keys generation
Please make sure to have all the required information before trying to generate the keys.
To generate the keys, go to Settings -> General -> System tab. You will find the EBICS section in which you'll have to fill in your details and click the "Generate keys" button.
Of course, your bank account must have been setup in Wyzio before trying to generate the EBICS keys.
If all the informations are correct, you will receive an email from system@wyzio.com with a letter you will have to sign and return to your bank.
EBICS Keys initialization
Once being processed by the bank, you will be informed by the bank that your contract is active.
You will then be able to initiate the connection by going back to Settings -> General -> System tab in the EBICS section. You will see the "Initiate keys" button. Click on it. That's it. If the connection was successfully activated, you will see that the button has been replaced by "Initiated".
The Business Units should be used as a « hierarchy tree representation » through the whole system. It can be used, for example, to attribute invoices to a defined department of your company, or to order articles requested by another department. The main purpose of the Business Units is to do analytical accounting. You will be able to analyze your P&L by Business Unit per exemple.
The module, when empty, shows only a line on top, with a « Click to Add » button on the right bottom side of the line. Otherwise, you will see the « tree structure » of the departments of your company.
1) Creating a Business Unit is really simple:
2) To modify the Business Units:
3) To delete a Business Units:
4) Below, you will find an example (totally made-up) of Business Units tree structure:
In the given example, you can take the Department « Stocks », under « Purchases »t;, and move it under « Administration »t;, if you wish.
You can create as many Business Units that you want, organize them with as many levels that you wish, rename them, delete them... Complete freedom.
5) To export the list of Business Units:
Here we are going to configure all the salary options for your company. This configuration depends on two main things:
Tip: please be careful to select a calendar year prior to configure the sections described in this guide, otherwise you could have to do it all over again afterwards. A salary configuration must exist in the system for the country of your company and/or your region.
This section mostly depends on the Salary configuration of your country, so the sections and fields can be different from what will be described here, but this is just to give you an example:
While you will probably not need a guide for the specific sections, here are some explanations for the Salary Table and the Accounting sections:
Salary Table section The following table fields should be used to add « special events » lines that only concern the employer or all the employees for a defined period of time. For example, if the company decides to give a special bonus at the end of the year, or decide to attribute a bonus for a certain period of time - you will be able to define all this in this section. All the lines here will appear on the salary slip of the employee, with all the data.
Accounting Table
This table presents the following columns:
The goal here is to define all the accounts that will be used for the generation and calculations:
In the contacts list, find contacts which have the Employe Role. Open the detail of that contact. In the Staff tab, under the Timesheet Pricing table, you can find a Calendar Year dropdown: the options present here depend on the Country of your company: in our system, the salaries are configured for each country, and they are based on the rules and laws of each country.
Salary Info section
Accounting Group section
Payslip Table section
Tip: the value which the percentage is based on is defined on the configuration level, you will not have to enter it.
Salary Certificate Notes section
And down the page, you will find two buttons that will be used in the Salary Certificate:
The Article Categories are very similar, in terms of usage, to the Business Units. Their purpose is for users to be able to categorize the articles they are using, through all the system. That said, if you are already familiar with the Business Units module, you can easily cross-read this guide.
The module, when empty, shows only a line on top, with a « Click to Add » button on the right bottom side of the line. Otherwise, you will see the « tree structure » of all the article categories of your company.
1) How to create an article category:
2) To modify the Article Categories:
3) To delete a Category:
4) Below, you will find an example (totally made-up) of Article Categories tree structure:
You can create as many Article Categories that you wish, organize them with as many levels as you need, rename them, delete them... As you wish.
5) To export the list of Article Categories:
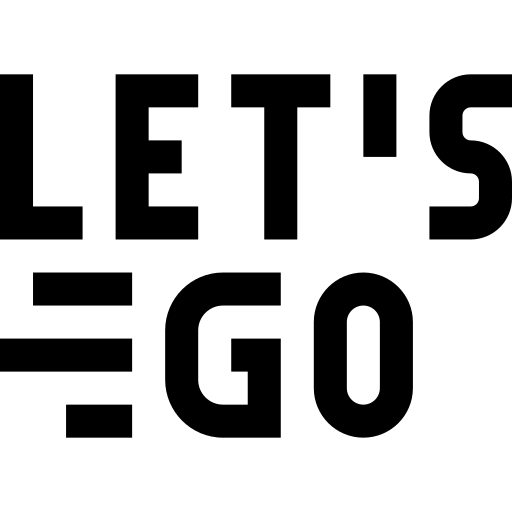
Get a demo